

При организации системы IP-видеонаблюдения нередко возникает задача подключить видеокамеры или каналы видеорегистраторов в различных серверных программных продуктах, поддерживающих стандарт сжатия H.264, но не имеющих прямой интеграции с оборудованием. В этом случае может помочь подключение по протоколу RTSP.
rtsp://xxx.xxx.xxx.xxx:PORT/user=USER&password=PASS&channel=CH&stream=STR.sdp
rtsp://xxx.xxx.xxx.xxx:PORT/avCH_STR&user=USER&password=PASS
Пример для заводских настроек: rtsp://192.168.1.10:554/av0_0&user=admin&password=admin
Если в сетевых настройках камеры в разделе RTSP убран флаг «Enable Authentication», то можно пользоваться короткой ссылкой:
Основной поток: rtsp://192.168.1.10:554/av0_0
Доп.поток: rtsp://192.168.1.10:554/av0_1
Пример для заводских настроек: rtsp://192.168.1.10:554/ mpeg4?username=admin&password=123456

Назначение
P2P облачный сервис - это совокупность серверов в разных частях света, предназначенных для удаленного управления регистраторами, просмотра и получения записей. Доступ к серверу в регистраторе программируется при производстве, поэтому изделия сторонних производителей не будут работать с сервером www.proto-x.net/cloud.
Для подключения к регистратору “напрямую” необходимо знать внешний или “белый” IP адрес регистратора.
Если регистратор подключён к внутренней сети с интернетом или к роутеру, то IP на регистраторе внутренний. В случае подключению через 3G-модем получает динамический IP адрес (внешний IP обычно предоставляется отдельной услугой). Чтобы подключиться к регистратору с динамическими или внутренним IP можно через облачный сервис P2P по ID регистратора.

Настройка регистратора
2.1. Подсоединить сетевой кабель от роутера или рабочей станции к видеорегистратору, подключить монитор и манипулятор мышь, включить видеорегистратор, дождаться загрузки видеорегистратора.
2.2. Авторизоваться в меню видеорегистратора, нажав правую кнопку мыши и указав учетные данные.
2.3. Нажать правую кнопку мыши, выбрать из выпадающего меню строку «Главное меню».
2.4. Выбрать «Настройки».
2.5. Выбрать «Сеть».
2.6. Вести в соответствующие строки заранее известные параметры соединения. Если параметры неизвестны, рекомендуется поставить галку в строке «Вкл. DHCP». Применить настройки, нажав «ОК».

2.7. Снова перейти в «Главное меню».
2.8. Выбрать «Сетевые службы».
2.9. Выбрать «P2P».
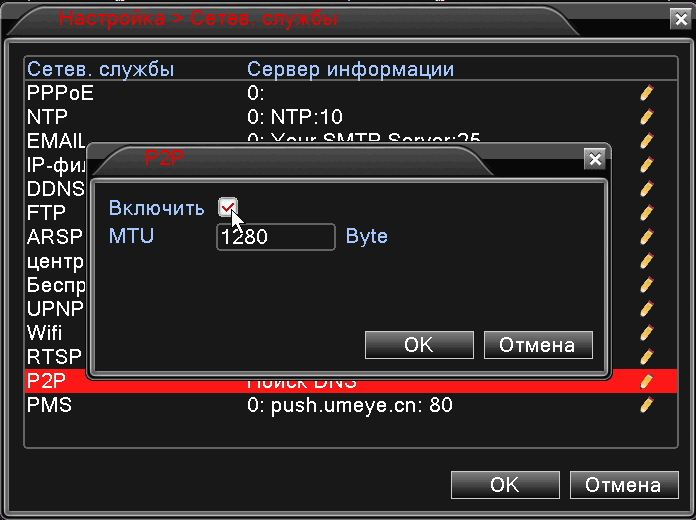
2.10. Поставить галку в строке «Включить» и сохранить нажав кнопку «ОК».
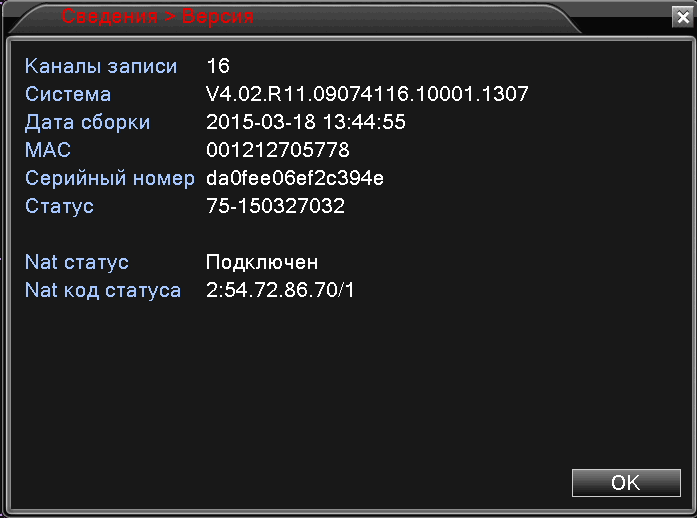
2.11. Проверить состояние подключения к серверу в панели информации «Главное меню» -> «Сведения» -> «Версия». При успешном подключении значение «NAT статус» примет значение «Подключен».
2.12. Запомнить или записать на доступном носителе (например, листе бумаги) «Серийный номер».
Настройка камеры
3.1. Подсоединить кабель питания и сетевой кабель от роутера или рабочей станции к камере и дождаться загрузки камеры.
3.2. В браузере Internet Explorer перейти на по IP адресу камеры (например http://192.168.1.10/).
3.3. Если меню авторизации появилось, то перейти к пункту 3.4, иначе в настройках браузера необходимо отменить адрес камеры как безопасный, для этого необходимо выполнить инструкции в пунктах 3.3.1-3.3.3. После обновите страницу браузера.
3.3.1. Находясь в браузере Internet Explorer, нажмите кнопку «Сервис» (IE8) или на иконке с изображением шестеренки (IE9, IE10, IE11). Затем нажмите на строке «Свойства обозревателя» (IE8) или «Свойства браузера» (IE9, IE10, IE11).
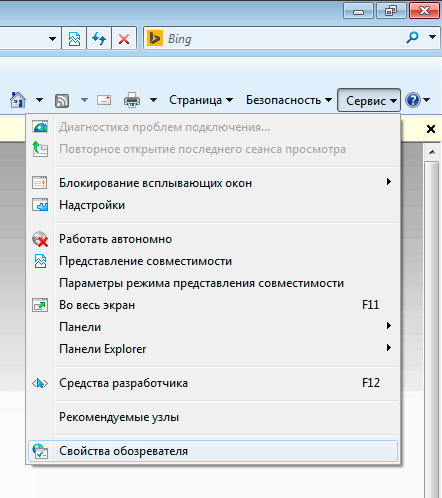
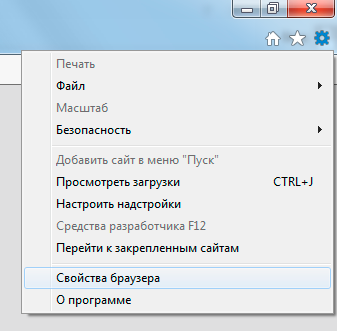
3.3.2.В меню настроек IE выберите вкладку «Безопасность», затем зону «Надёжные сайты» (IE9, IE10, IE11) или «Надёжные узлы», нажмите кнопку «Сайты» (IE9, IE10, IE11) или «Узлы» (IE8).
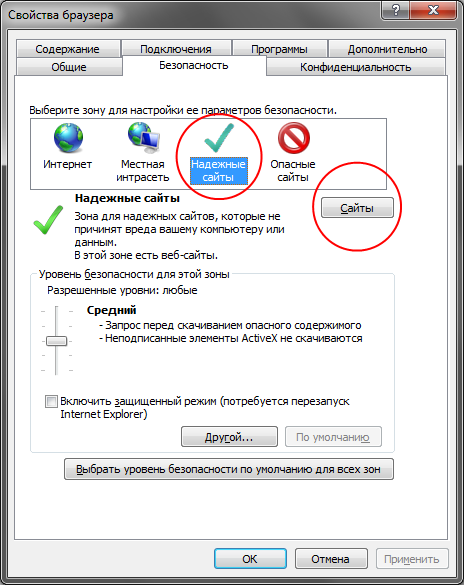
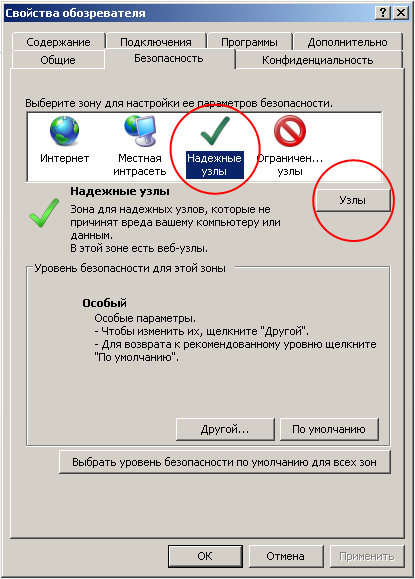
3.3.3.Убрать галку «Для всех сайтов этой зоны требуется проверка серверов (https:)». Ввести в поле для добавления сайта адрес камеры и нажать «Добавить» и «Закрыть», далее в меню «Свойства браузера» нажать «OK».
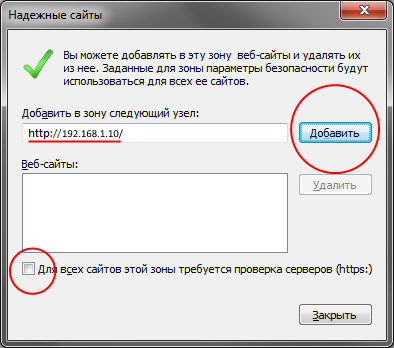
3.4. Авторизироваться в меню камеры (login:admin и пустой пароль по умолчанию).
3.5. В меню сверху выбрать «Устройство», а далее перейти «Настройки» -> «Устройство» -> «Службы» -> «Облако» и выбрать галочку «Доступен», и сохранить изменения, нажав «OK».
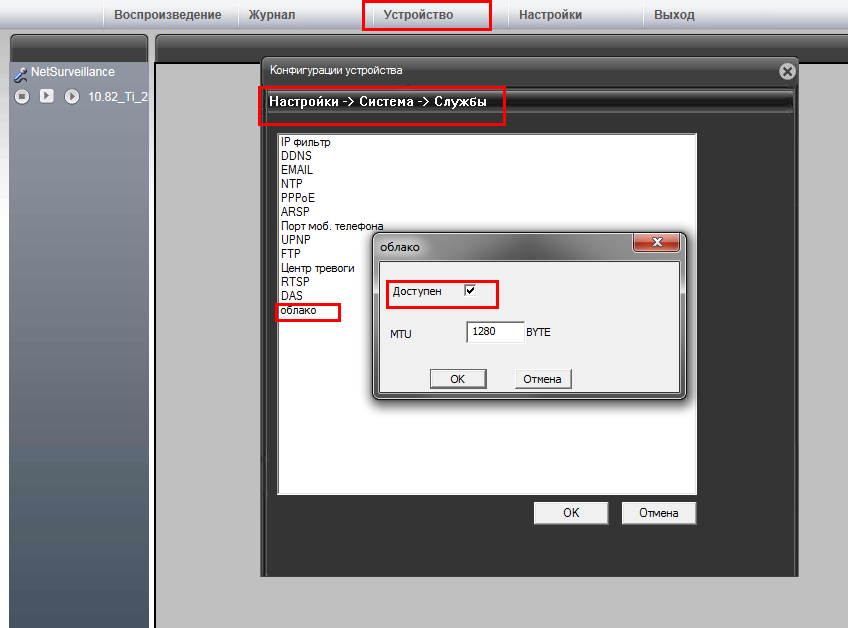
Подключение через CMS IP Surveillance Proto-X
4.1. Установить последнюю версию CMS IP Surveillance Proto-X с сайта proto-x.net.
4.2. Запустить установленное приложение.
4.3. Нажать «Система» и выбрать подменю «Устройства».
4.4. В открывшемся меню, выбрать существующую или создать новую область, а далее кнопку «Добавить устройство».
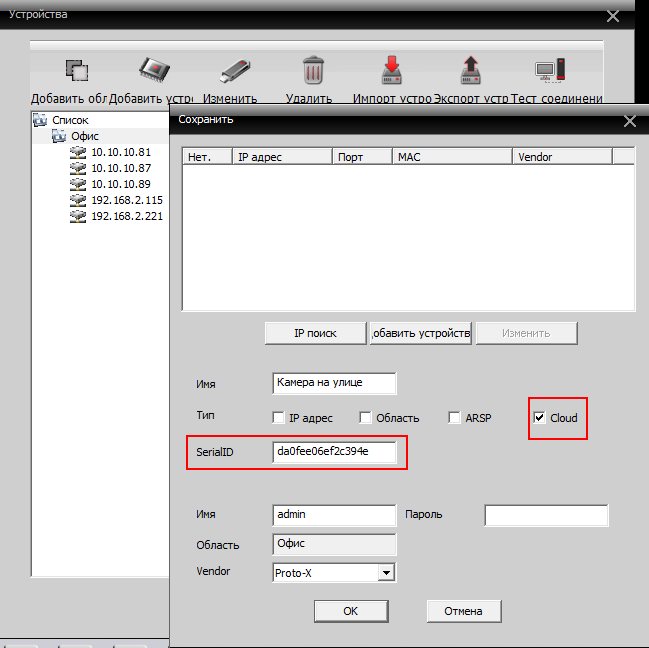
4.5. Выбрать тип подключения устройства «Cloud», имя заполнить по желанию (кроме пустого), в поле «Serial ID» ввести 16-ти символьный серийный номер устройства, имя пользователя и пароль от видеорегистратора (по умолчанию логин admin и пустой пароль). Строку «ONVIF» оставить без изменения.
4.6. Нажмите «ОК»
4.7. Добавленное устройство появится в меню устройств слева. Подключение к видеорегистратору или к камере может занять некоторое время.
4.8. Устройство готово к использованию.
Подключение через браузер IE
5.1. Для доступа необходим браузер Internet Explorer версии 8 или выше. Для браузеров Google Chrome и Mozilla Firefox возможен доступ через бесплатное расширение IE Tab.
5.2. В адресную строку ввести www.proto-x.net/cloud/.
5.3. Заполнить поля логин и пароль устройства (admin и пустой пароль по умолчанию). Ввести сохраненный серийный номер устройства.
5.4. Нажмите кнопку «Login» и дождитесь авторизации.
5.5. Если меню камеры появилось, то перейти к пункту 5.6, иначе в настройках браузера необходимо отметить сайт http://proto-x.net/cloud/ как безопасный, для этого необходимо выполнить инструкции в пунктах 3.3.1-3.3.3. После обновите страницу браузера.
5.6. В случае появления ошибки авторизации проверьте подключение регистратора или камеры к сети интернет и настройки, как указано в пункте 2 и 3.
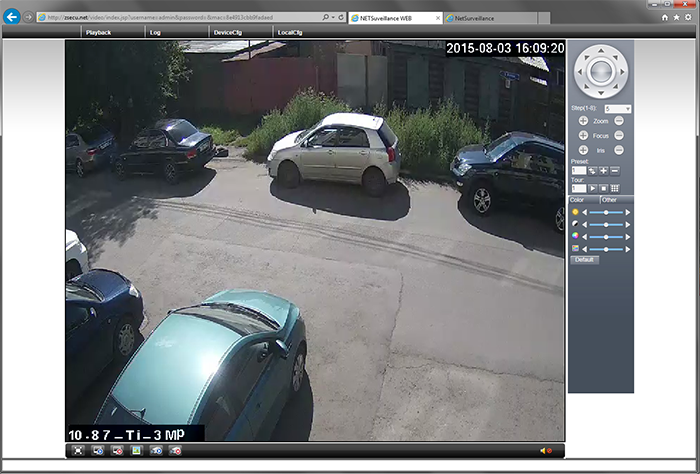
5.7. После успешной авторизации устройство готово к использованию.
Подключение через мобильное устройство
5.8. Установить мобильное приложение XmEye из Аpple «Аpp Store», если ваше мобильное устройство на операционной системе iOS, либо из Google «PlayMarket», если мобильное устройство на операционной системе Android.

5.9. Запустить данное приложение.
5.10. Выбрать добавление устройства пункт «Manual».
5.11. Заполнить поля подключения устройства:
5.12. Устройство готово к использованию.
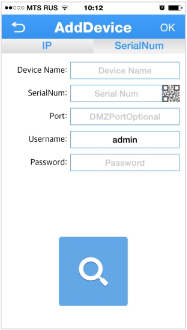

Для правильной, корректной и долгосрочной работы систем видеонаблюдения следует выбирать специализированное периферийное оборудование, чтобы обеспечить надежность системы в целом.
Ведущими производителями жестких дисков выпущены специализированные серии жестких дисков, предназначенные непосредственно для систем видеонаблюдения или работы с хранением больших объемов медиаданных.
Внимание! Не рекомендуется установка в видеорегистратор жестких дисков (HDD) с технологией записи SMR! Ввиду особенностей технологии записи SMR, использование жестких дисков с такой технологией записи в системах видеонаблюдения может привести к неисправностям оборудования (в первую очередь к неисправностям непосредственно жесткого диска) и потере данных. При приобретении и установке жесткого диска настоятельно рекомендуется сверяться с характеристиками, заявляемыми производителем жесткого диска, на предмет технологии записи. Рекомендуются жесткие диски с традиционной технологией записи CMR.
| Производитель | Форм-фактор | Серия | Объём памяти |
|---|---|---|---|
| Western Digital | 3,5" | WD Red | 1 Тб или менее |
| 8 Тб или более | |||
| WD Red Pro | 1 Тб или менее | ||
| 2 Тб - 6 Тб | |||
| 8 Тб или более | |||
| WD Blue | 1 Тб или менее | ||
| 2 Тб - 6 Тб * | |||
| WD Black | 1 Тб или менее | ||
| 2 Тб - 6 Тб | |||
| WD Purple | 1 Тб или менее | ||
| 2 Тб - 6 Тб | |||
| 8 Тб или более | |||
| 2,5" | WD Red | 1 Тб | |
| WD Blue | 500 Гб или менее | ||
| WD Black | 500 Гб или менее | ||
| Seagate | 3,5" | IronWolf | 1 Тб |
| 2 Тб | |||
| 3 Тб | |||
| 4 Тб | |||
| 6 Тб | |||
| 8 Тб | |||
| 10 Тб или более | |||
| IronWolf Pro | 2 Тб | ||
| 4 Тб | |||
| 6 Тб | |||
| 8 Тб | |||
| 10 Тб или более | |||
| BarraCuda | 1 Тб | ||
| BarraCuda Pro | 2 Тб | ||
| 4 Тб | |||
| 6 Тб | |||
| 8 Тб | |||
| 10 Тб или более | |||
| FireCuda | 1 Тб | ||
| 2 Тб | |||
| SkyHawk | 1 Тб | ||
| 2 Тб | |||
| 3 Тб | |||
| 4 Тб | |||
| 6 Тб | |||
| 8 Тб | |||
| SkyHawk AI | 8 Тб | ||
| 10 Тб или более |
Примечание: жесткие диски с данной меткой (*) могут быть исполнены как с технологией записи CRM, так и SRM. При приобретении необходимо ознакомиться с документацией на жесткий диск.
Применение жестких дисков, не соответствующих указанным в таблице характеристикам, может привести к сбоям в работе, быстрому выходу из строя жесткого диска и неработоспособности системы видеонаблюдения.
|
Тип камеры |
Качество | Битрейт, Mб/с |
Размер архива за сутки с одной камеры |
|---|---|---|---|
|
Аналоговая |
Плохое | 1 |
11 Гб |
| Среднее (по умолчанию) | 1,5 |
16,6 Гб |
|
| Высокое | 2,5 |
27,6 Гб |
|
|
IP 720p@25fps |
Плохое |
1,5 | 16,6 Гб |
|
Среднее (по умолчанию) |
2,5 | 27,6 Гб | |
| Высокое | 4 | 44,2 Гб | |
|
IP 1080p@25fps AHD 1080p@25fps |
Плохое |
2 |
22,1 Гб |
|
Среднее (по умолчанию) |
4 |
44,2 Гб | |
|
Высокое |
6 |
66,4 Гб | |
| IP 3 Mp@25fps |
Плохое |
3 |
33,2 Гб |
|
Среднее (по умолчанию) |
5 |
55,3 Гб | |
|
Высокое |
7 |
77,4 Гб |
Ориентировочная глубина архива видеосистемы при среднем качестве в зависимости от выбранного жесткого диска:
| Объем HDD |
Количество и разрешение каналов |
Глубина архива | |||
|---|---|---|---|---|---|
| D1 |
720p |
1080p |
3 Mp |
||
|
500 Гб |
4 | 2 | 1 | 1 |
7 дней |
| 8 | 5 | 3 | 2 |
3,5 дня |
|
| 16 | 9 | 6 | 4 |
1,8 дня |
|
|
1 Тб |
4 | 2 | 1 | 1 |
14 дней |
| 8 | 5 | 3 | 2 |
7 дней |
|
| 16 | 9 | 6 | 4 |
3,5 дня |
|
| - | 16 | 11 | 9 |
2 дня |
|
|
2 Тб |
4 | 2 | 1 | 1 |
28 дней |
| 8 | 5 | 3 | 2 |
14 дней |
|
| 16 | 9 | 6 | 4 |
7 дней |
|
| - | 16 | 10 | 8 |
4,5 дня |
|
| - | 24 | 15 | 12 |
3 дня |
|
|
3 Тб |
4 | 2 | 1 | 1 |
44 дня |
| 8 | 5 | 3 | 2 |
22 дня |
|
| 16 | 9 | 6 | 4 |
11 дней |
|
| - | 16 | 10 | 9 |
6,5 дней |
|
| - | 24 | 15 | 12 |
4,5 дня |
|
| - | 32 | 22 | 17 |
3 дня |
|
|
4 Тб |
4 | 2 | 1 | 1 |
58 дней |
| 8 | 5 | 3 | 2 |
28 дней |
|
| 16 | 9 | 6 | 4 |
14 дней |
|
| - | 16 | 11 |
8 |
8 дней |
|
| - | 24 | 15 | 12 |
6 дней |
|
| - | 32 | 22 | 17 |
4,5 дня |
|
| - | - | 32 | 24 |
2,8 дня |
|

В случае утери пароля от видеорегистратора (или от другого оборудования, связанного с видеонаблюдением) имеется возможность произвести его сброс. В целях обеспечения безопасности системы видеонаблюдения и хранимых в ней данных, процедура сброса производится только с помощью нашей службы технической поддержки. Для сброса пароля необходимо обратиться в нашу службу технической поддержки любым удобным способом. При обращении необходимо предоставить сотрудникам технической поддержки следующие данные:
Присылать документы можно в виде отсканированных копий или фотографий на любой из доступных контактов технической поддержки (WhatsApp, Skype, эл. почта, ICQ). Внимание! Копии документов, присылаемые с техническую поддержку, должны быть читабельными.
Если у Вас есть персональный менеджер в нашей компании, есть возможность обратиться к нему с заявкой на сброс пароля, предоставив информацию об оборудовании, которое вы приобретали. После подтверждения информации сотрудник службы технической поддержки свяжется с Вами и сбросит пароль.

СПО «Страж-Терминал» является проприетарным программным обеспечением. Бесплатное получение копии возможно в случае наличия у клиента оборудования серии «Страж», для функционирования которого требуется данное СПО, и отсутствия в комплекте поставки копии СПО, либо в случае утери клиентом данной копии. Для получения копии СПО необходимо сделать запрос в нашу службу технической поддержки любым удобным способом. К запросу необходимо прикрепить заявление с просьбой о предоставлении копии СПО «Страж-Терминал», заполненное на фирменном бланке организации, приобретавшей оборудование серии «Страж». Заявление должно содержать все необходимые печати и подписи.
Заявление (в виде отсканированной копии или фотографии) необходимо отправить на любой удобный контакт службы технической поддержки (WhatsApp, Skype, эл. почта, ICQ). Внимание! Копии документов, присылаемые с техническую поддержку, должны быть читабельными.
Также желательно сообщить службе поддержки следующие данные:
После получения заявления служба поддержки рассмотрит его и в случае соответствия данных вышлет копию СПО.
Если у Вас есть персональный менеджер в нашей компании, есть возможность обратиться к нему с заявкой на получение копии СПО, предоставив информацию об оборудовании, которое вы приобретали. После подтверждения информации сотрудник службы технической поддержки свяжется с Вами и вышлет копию СПО.
В случае необходимости смены прошивки на персональном носимом видеорегистраторе серии «Страж ПВР», необходимо сделать запрос в нашу службу технической поддержки любым удобным способом. К запросу необходимо прикрепить заявление с просьбой о предоставлении обновления/замены программного обеспечения (прошивки) на оборудовании серии «Страж ПВР», заполненное на фирменном бланке организации, приобретавшей оборудование. Заявление должно содержать все необходимые печати и подписи.
Заявление (в виде отсканированной копии или фотографии) необходимо отправить на любой удобный контакт службы технической поддержки (WhatsApp, Skype, эл. почта, ICQ). Внимание! Копии документов, присылаемые с техническую поддержку, должны быть читабельными.
Также необходимо сообщить службе поддержки следующие данные:
После получения заявления служба поддержки рассмотрит его и в случае соответствия данных вышлет необходимую прошивку.
Если у Вас есть персональный менеджер в нашей компании, есть возможность обратиться к нему с заявкой на получение копии СПО, предоставив информацию об оборудовании, которое вы приобретали. После подтверждения информации сотрудник службы технической поддержки свяжется с Вами и вышлет копию СПО.